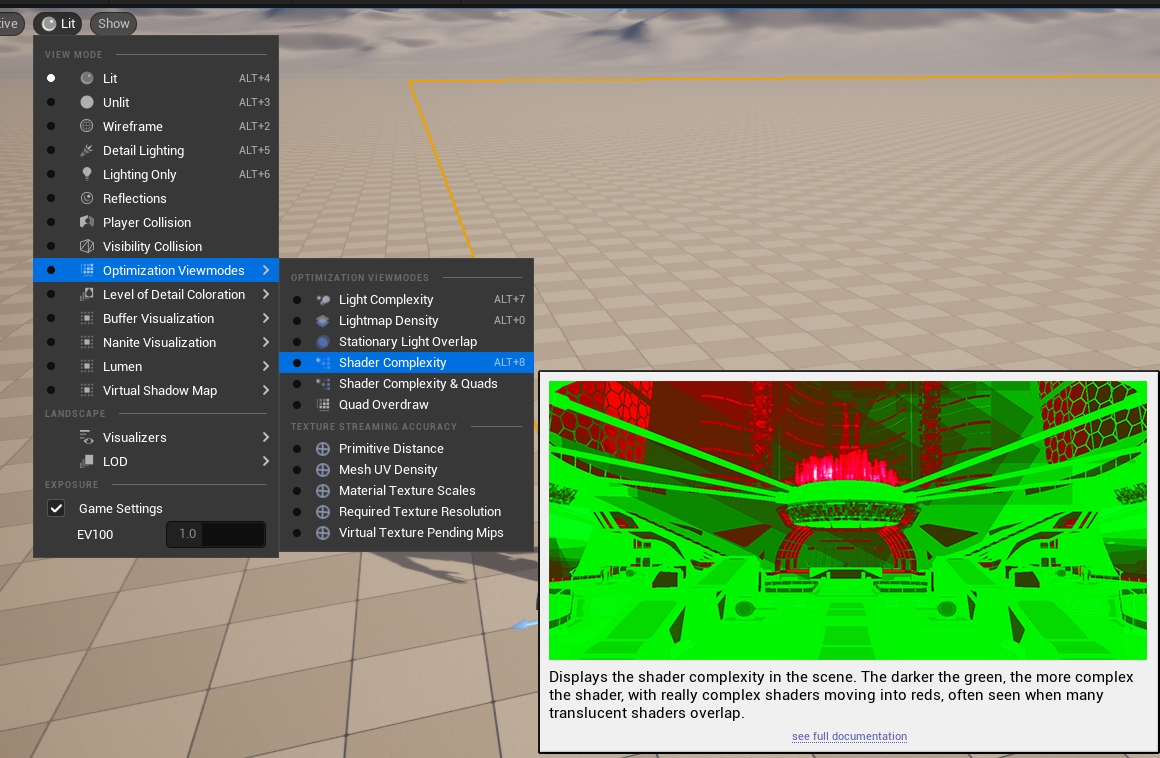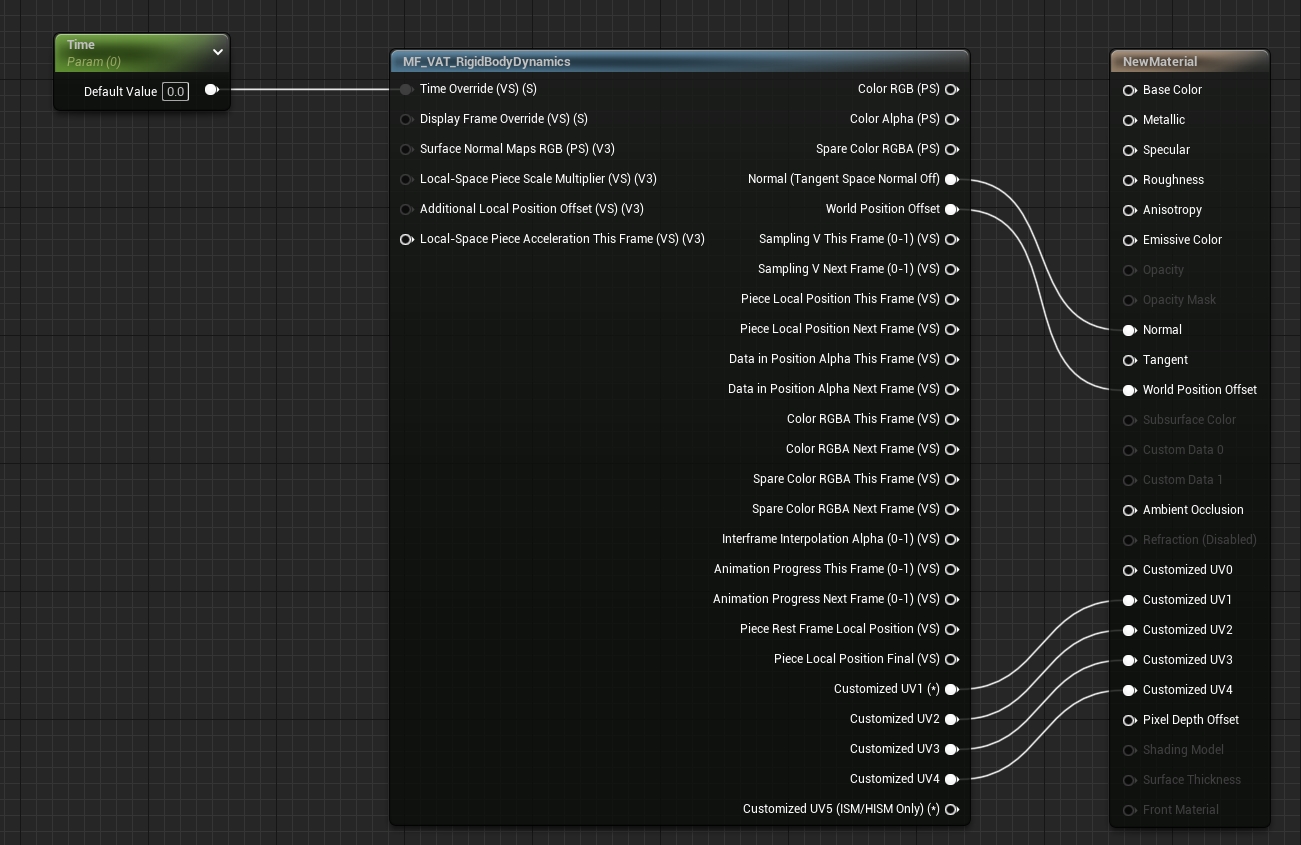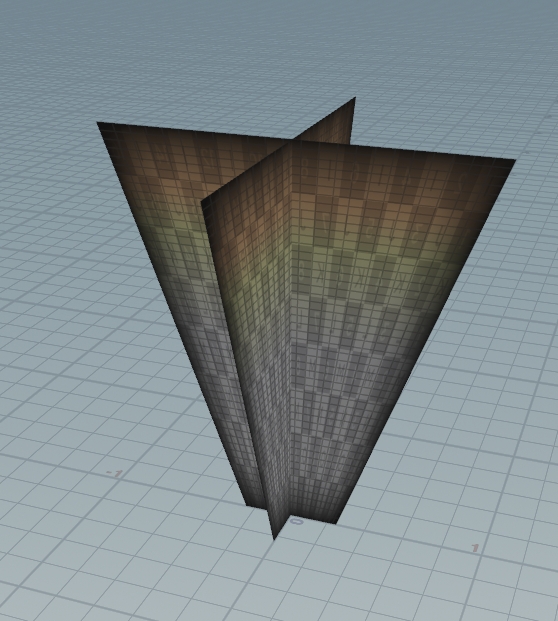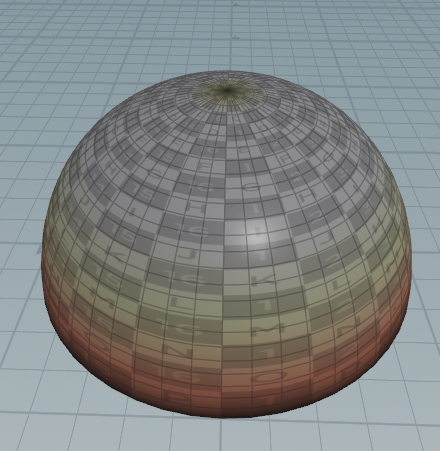注释:本文前半截知识笔记乃是搬运的知乎大佬戴巍的文章:
原文章地址:有哪些不为人知的UE4(虚幻引擎)技巧? – 知乎 (zhihu.com)
视窗操作篇
反转鼠标中键:由于UE4默认中键和maya等主流软件不同,可以通过Editor Preferences > Viewports > Invert Middle Mouse Pan设置,反向鼠标中键操作,从而实现和maya等软件一致的视口操作。
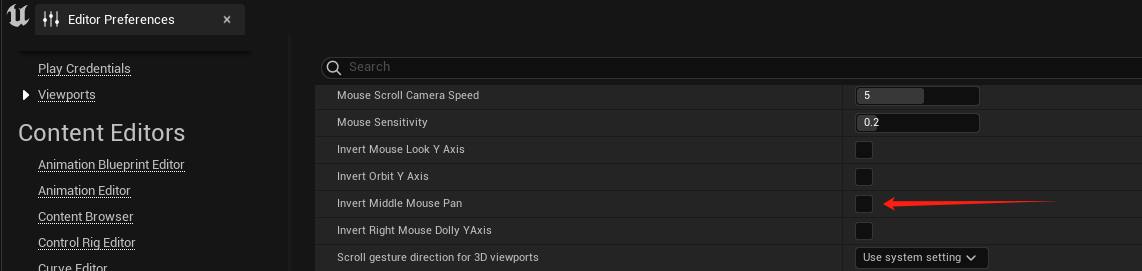
自适应视窗缩放速度:默认视窗所方式线性的,这会导致距离物体近的时候很难精确缩放;而且距离物体很远的时候,相机又会导致拉不出来的感觉。这种情况下我们可以勾选Editor Preferences > Viewports > Use distance – scaled camera Speed选项来达到丝滑的视图相机缩放效果。
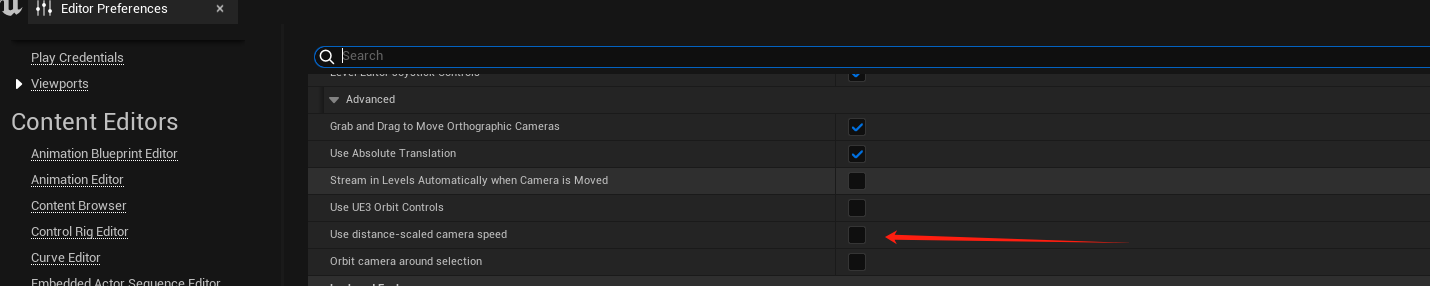
解除对选中物体旋转:现版本的UE,默认旋转视图是以选中物体为中心的。当选中物体中很远物体调节参数后,不小心旋转了视窗,很容易让画面移到未知的地方。这种情况下我们可以取消勾选Editor Preferences > Viewports > Orbit Camera Around Selection选项来禁用此功能,实现视窗旋转永远以画面中心为中心
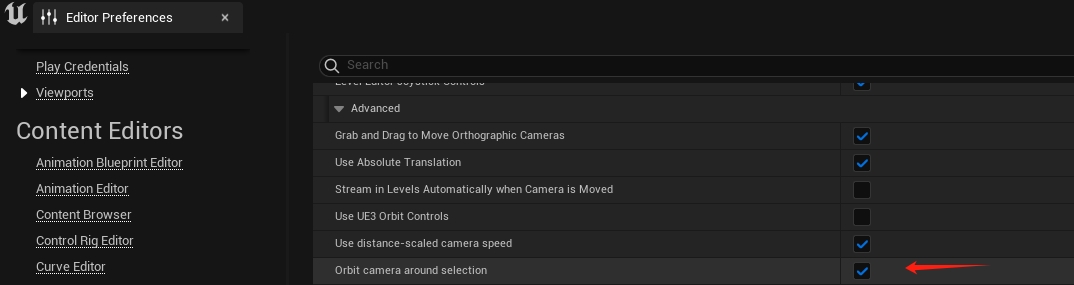
对屏幕外物体进行位移旋转缩放:有时候,我们场景里的东西可能在视图之外,离得很远。比如说远处的平行光。我们想调节灯光的位置或者旋转,但又需要观察当前画面里的效果。就可以按住键盘上的Ctrl键不放,同时用鼠标 左键 或者 右键 或者 左键+右键,来进行远距离的位移旋转缩放。
物体模型吸附到模型顶点:选中物体,在移动模式下,按住键盘上的V键不放,加鼠标拖动物体移动轴心,可以吸附到附近物体的顶点上。
屏幕编队(记录当前相机位置和旋转):用快捷键 Ctrl + 数字(0-9),可以对当前相机状态编队。 再用数字(0- 9)返回之前相机编队的状态。
落到正下方物体:地编非常常用的功能,属于人尽皆知(也许)的基础知识。大部分时候End 就非常好用了而且Alt + End 会按照轴心点吸附。而吸附实际上算的是模型的bounds ; Show> Advanced >Bounds 可以显示模型的Bounds

显示与隐藏
相关的常用操作有这么四个
- hide selected 隐藏选中Actor
- show selected 显示选中Actor
- show all actors 显示所有场景中的Actor
- show only selected 只显示当前选中的Actor
相关快捷键都可以在Editor Preferences> General> Keyboard Shortcuts> LevelEditor下找到
也可以在Editor Preference 面板的搜索栏,搜索我列出的操作名称,来快速查找并 绑定快捷键
个人可以根据自己的使用习惯设置相应快捷键,或者沿用引擎默认快捷键
资源操作篇
场景中选择相关物体:Ctrl + Alt + 鼠标左键拖动,可以拉出矩形框,框选物体。对于选中物体,使用快捷键 Shift + E 可以选中场景中其他相同的物体。(Ctrl +E 可以直接打开该资产面板,进行编辑,在Reference Viewer中也生效,实用),右键 > select > select all with same material ,可以选中所有赋予了相同材质的物体。如果该功能使用多的话,可以自行设置快捷键。
查找场景物件相关文件:
选中场景中的物体,使用快捷键Ctrl+B, 可以在Content Browser中显示该物体资产存放位置。
对于Content Browser中选中的物体,使用快捷键 Alt + Shift + R 可以打开Reference Viewer,查看该资产的引用关系。
选中Reference Viewer中的资产,可以再次使用Ctrl+B 查看选中资产的存放位置;也可以使用Ctrl + E 打开该资产的编辑面板;也可以双击某个节点,查看该节点的引用关系。
ContentBrowser 骚操作:在Content Browser的搜索栏,输入 空格, 可以查看该文件夹下的所有文件。
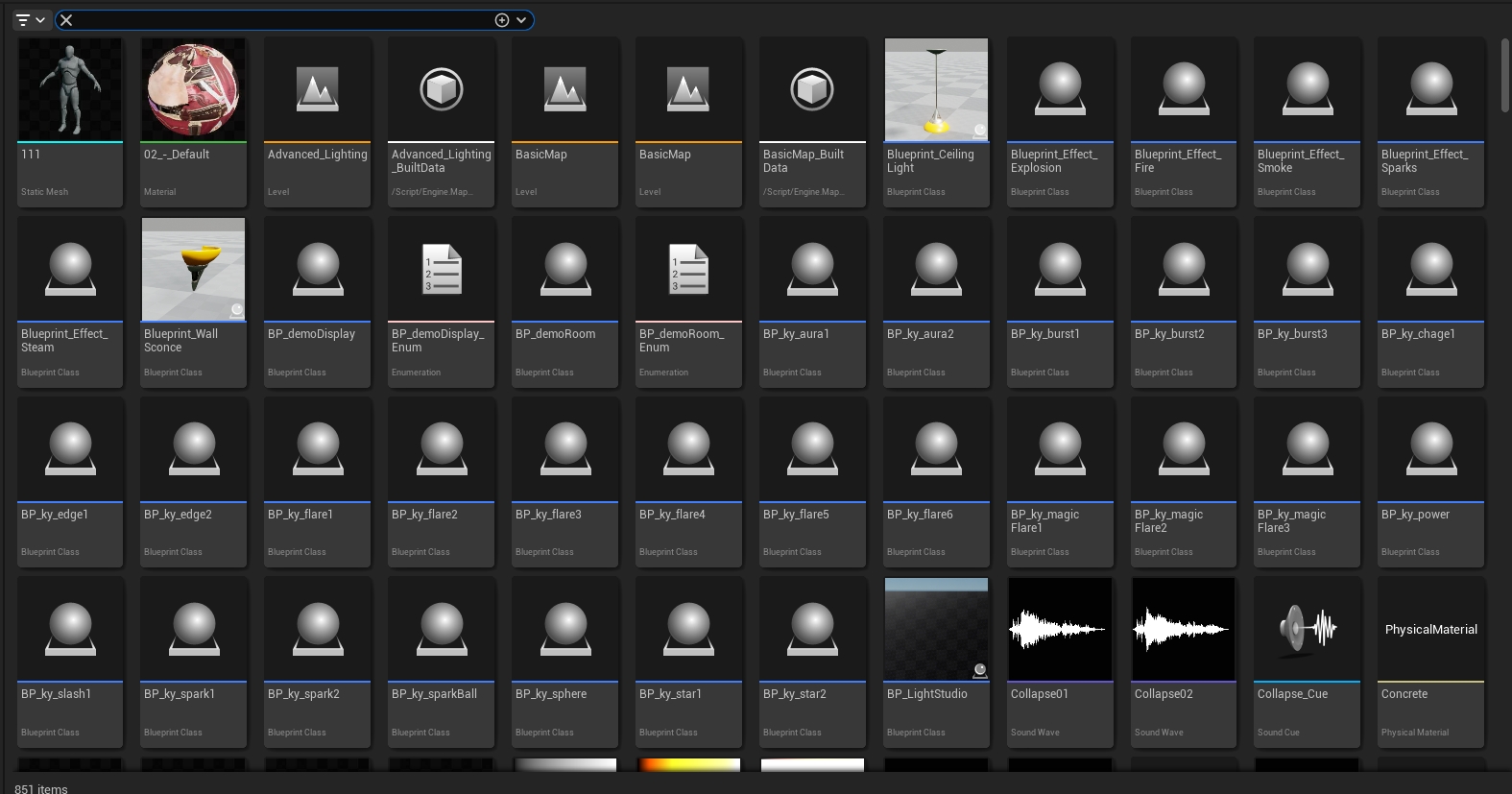
在当前ContentBrowser 面板锁定的情况下,使用快捷键Ctrl + B ,可以快速调出新的ContentBrowser面板。
当需要多个ContentBrowser 面板去同时操作多个资产的时候,不用在UI里慢慢点开新的ContentBrowser面板了。
快速调用资产:Ctrl + P Open Asset (千万不要操作成 Alt + P ,会直接运行游戏。。。 如果右手在操作鼠标,左手用快捷键的话,建议用键盘右侧的Ctrl 键,和P离得很近 )
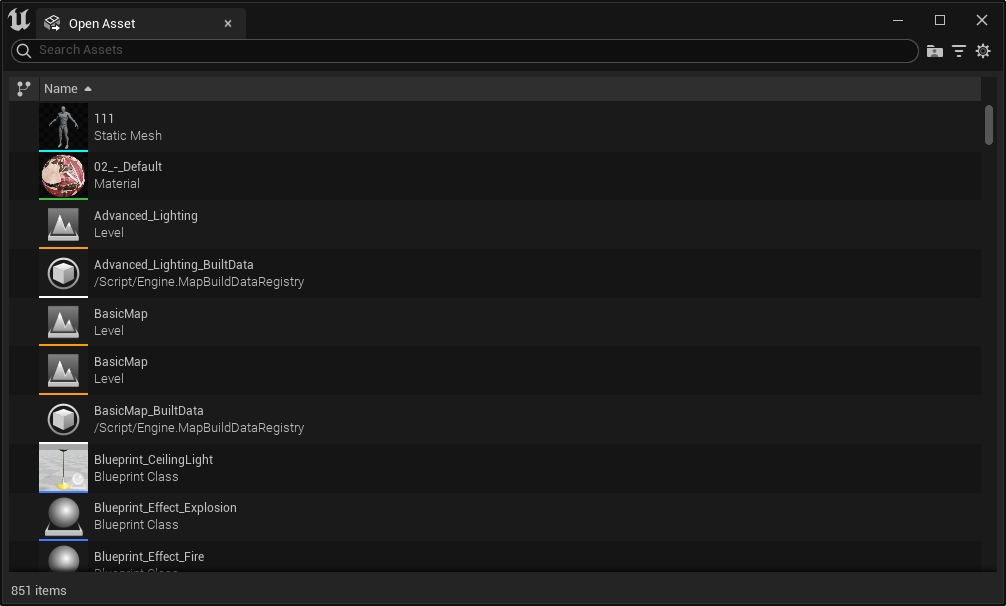
输入快捷键后,会调入这样一个小面板,可以在 搜索栏中按名称查找到自己想要的资产,可以配合左侧的filters 过滤想要的资产类型。相当于一个快速简洁、没有文件夹结构的Content Browser,要求对想要调用的资产名称很熟悉。
在需要调用使用率很高的模型,或者需要赋予一些使用率极高的基础材质或者测试材质时,很方便。(记得找到的资产要拖进场景里,不是双击)
组操作:
在场景中选中多个Actor ,使用Ctrl +G 进行打组,是经常会使用的基本操作。
对于已经打组的Actors,可以使用快捷键 Shift +G 来解组
但是很多时候,我们已经打好组的一组Actor,我想要再次改变其中某些Actor的位置,我们正常情况下,是无法选中组里面的某个Actor 进行操作的。
但我又不想 先解组,再重新打组这么繁复的操作。
这个时候,就可以使用快捷键 Ctrl + Shift + G 切换为 非组选择模式,来选中组里面的某个(或某些Actor)进行局部调整;操作完之后,再按快捷键Ctrl + Shift + G 重新切换为组选择模式。
资源管理篇:
项目文件爆炸增长之后,可以用一些方式快速定位自己常用的资源位置。
01.Add to Favorites:
可以将选中文件夹添加到Favorites,后面就可以快速打开这些常用文件夹。同时, Set Color可以对文件夹指定颜色,方便用右脑记忆文件夹。
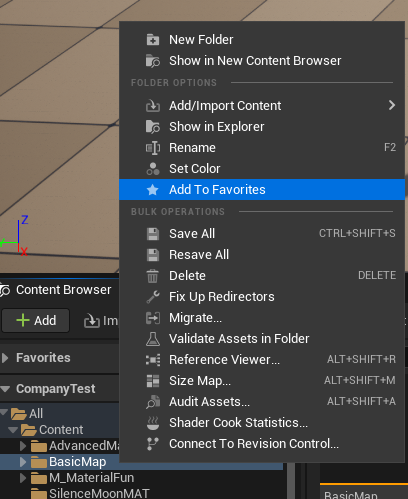
02.Collections:
对于Content Browser面板中的资产,右键 > Manage Collections 可以将该资产置于某个Collection中,方便以后快速调用。
Collection 不会移动资产的位置,仅仅将一批资产位置的引用收集在一起。用户可以根据自己的需求,将一些常用、或者相关性较高的细碎文件,放在一个collection中方便后续快速调用。
03.Favorite Levels:
可以设置自己的常用关卡,并用快捷键急速打开。
在打开自己想要添加到Favorite Levels中的关卡时,点击File > Favorite Levels > Add XXXX to Favorite,可以将当前打开的关卡,添加为最喜欢的关卡。以后在日常工作中,可以使用快捷键 Alt + 1 ,快速打开排序第一的Favorite Level。
04.Visualize相关快捷键设置:
在场景中lookdev的时候,会非常经常地查看场景不同通道的状况。官方已经设置了很多默认快捷键。
比如Alt + 3 的Unlit模式
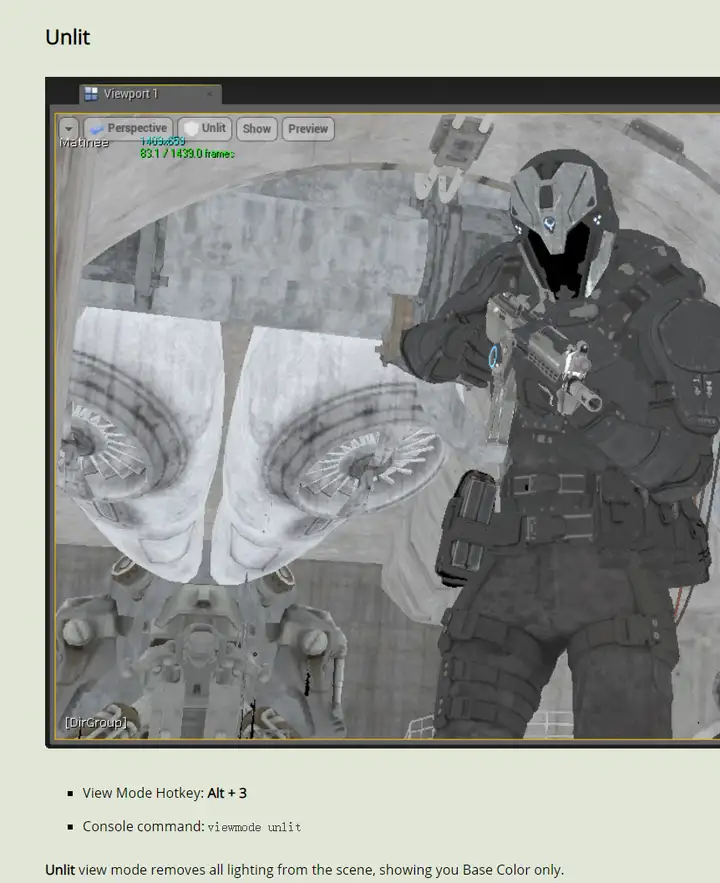
Alt + 6 的Lighting Only模式 等等。
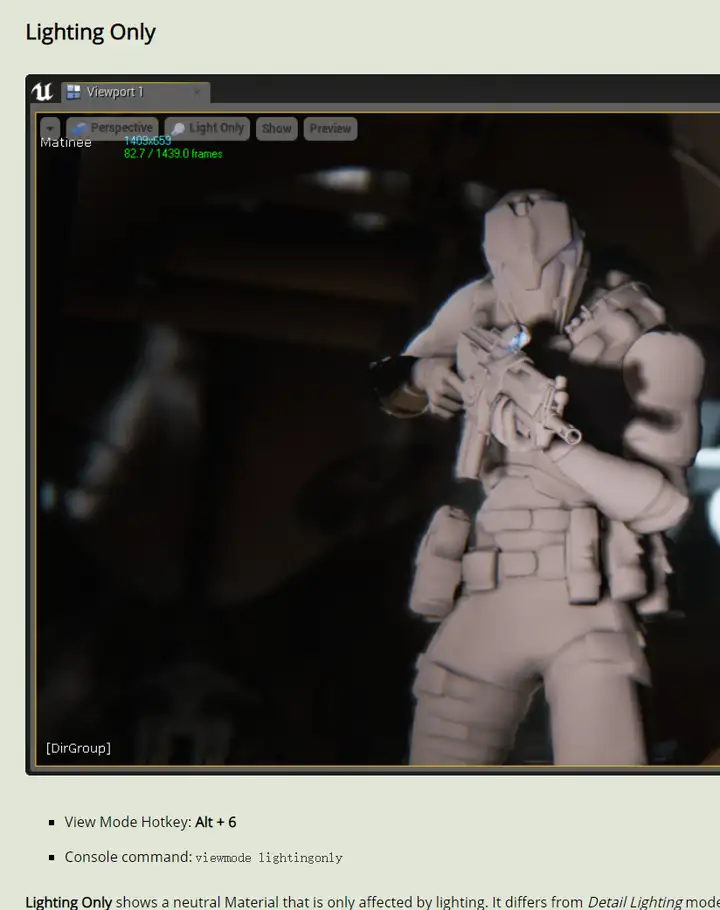
但是在复杂的项目开发中,这些默认设置往往是不够用的。用户一般需要为自己常用的一些查看模式设置快捷键。设置的方式是,在Editor Preferences 面板中,搜索对应的名字,并且设置快捷键。

Debug篇
常用快捷键
Ctrl + Shift + H
show fps
显示当前运行帧率(非常快速查看帧率的方法,相当于命令行输入stat fps)
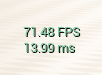
也可以勾选Editor Preferences> Performance> Show Frame Rate and Memory 选项
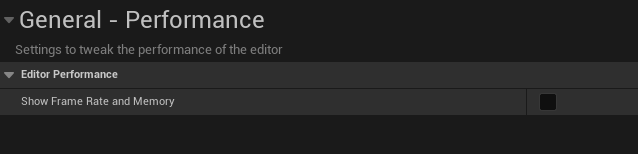
这样会让引擎右上角一直显示帧率 和 内存使用情况
同时还需要查看Draw Call 消耗或者 CPU消耗等 的时候,可以点击键盘左上角的小飘号——”~”,输入命令行,输入指令 stat unit
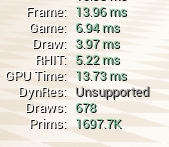
Shift + L
show stats
切换是否显示右侧这些数据信息
Ctrl + Shift + , (逗号) profile GPU 显示当前状态GPU消耗
进入Debug Mode
在Play 状态下,按键盘上的 ; (分号键),可以进入。
有点类似于 Play状态下按F8的弹出,但是Debug 模式 是第一人称视角的, 快速检查一下周围环境,比F8的弹出使用方便。

并且Debug Mode 可以检测到非常多有用的数据,以及相关的一些操作使用方法。
控制台使用技巧
~ 号键打开控制台
在什么都不输入的情况下,使用键盘上的 箭头↑ 键,可以看到并且选择之前已经输入过的控制台指令,反复开关某些指令的时候,非常实用
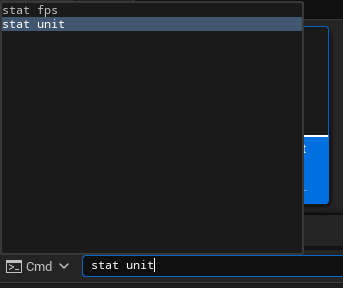
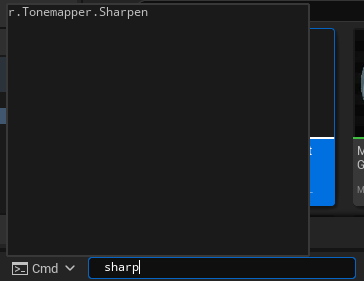
常用控制台命令
stat fps
显示帧率
stat unit
显示包括Draw Call ,游戏逻辑等各种项的消耗
stat rhi
显示各种GPU上的消耗细则
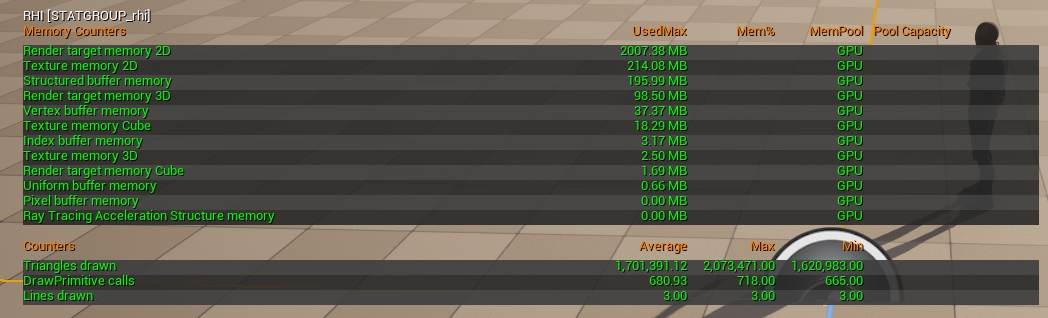
r.Tonemapper.Sharpen
锐化,后面跟数字表示锐化强度。比如:r.Tonemapper.Sharpen 3
r.Streaming.PoolSize
相信大家多少都看到过这串文字

当你的场景稍微复杂一些的时候,默认纹理流送池就会被挤爆,导致部分贴图加载成很小的lod,画面会糊。
默认有1G显存分配给了纹理流送池,不够用的时候可以手动调大。
比如,r.Streaming.PoolSize 4096,就可以分配4G显存给纹理流送池。 这个参数吧,量力而行就可以了。
当然,懒人最爱用的是 r.Streaming.PoolSize 0,可以设置纹理流送池 无上限。
Slomo
游戏运行下的运行速度;很多时候要仔细观察某些视觉效果的时候,可以把整个运行速度调慢。
可以使用 slomo 0.1 ,即可将运行速度变成正常的十分之一。 默认参数为1
r.TonemapperFilm
开关后处理效果
ShowFlag.PostProcessing
开关后期盒子的效果
HighResShot
使用自己指定的尺寸截图, 比如 HighResShot 1920×1080 (注意,数字之间是字母,x 捱科思,不是 乘号)
r.AOSpecularOcclusionMode
可以让 skylight 产生的 DFAO 产生更准确的高光, 0为开启,1为关闭。大多数项目中,粗暴地设置r.AOSpecularOcclusionMode 0 ,都可以直接获得的skylight 照明提升
特效制作过程中需要经常使用到的快捷键以及控制台命令
1.在电脑中搜索颜色滤镜
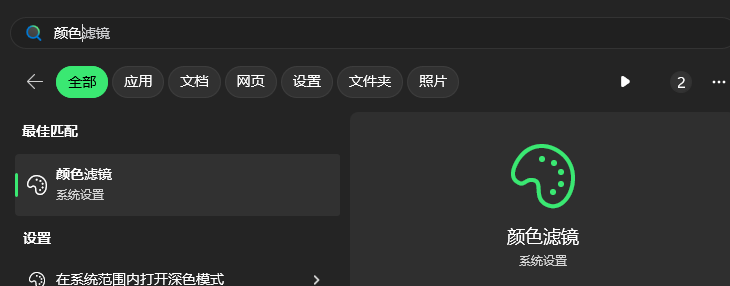
将打开颜色滤镜的快捷键启用,之后即可使用Windows+ctrl+c打开或者关闭颜色滤镜,从而查看特效的明暗关系

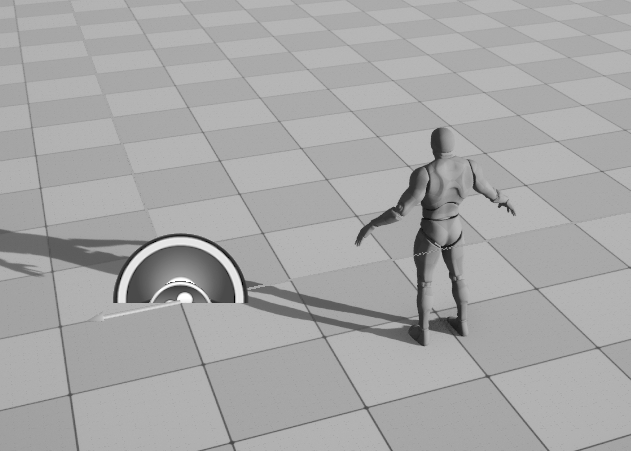
2.查看特效复杂程度以及消耗
快捷键Alt+8